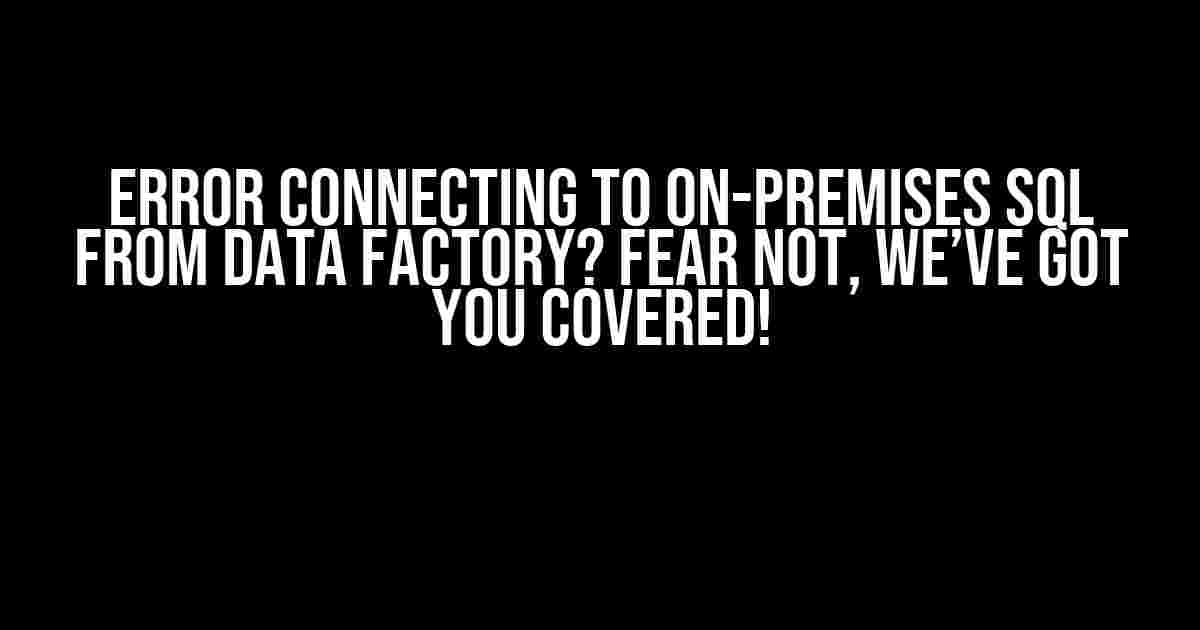Are you tired of dealing with the frustrating error messages that pop up when trying to connect to your on-premises SQL server from Azure Data Factory? You’re not alone! In this article, we’ll delve into the most common causes of this error and provide you with a step-by-step guide on how to troubleshoot and resolve the issue once and for all.
Understanding the Error
- Failed to connect to SQL Server instance ‘
‘. Error: ‘The server was not found or was not accessible.’ - Invalid operation. The connection to the server was lost.
- Failed to connect to SQL Server instance ‘
‘. Error: ‘Named Pipes Provider: Could not open a connection to SQL Server [53].’
These error messages can be triggered by a variety of factors, ranging from network connectivity issues to Azure Data Factory configuration problems. Don’t worry, we’ll explore each possible cause in detail and provide you with actionable solutions.
Network Connectivity Issues
- Firewall Rules: Ensure that the necessary firewall rules are in place to allow incoming traffic from Azure Data Factory to your on-premises SQL server. You may need to configure your firewall to allow access to the SQL Server port (typically 1433).
- Network Latency: High network latency can cause timeouts and connection issues. Check your network configuration and optimize it for better performance.
- Proxy Settings: If you’re using a proxy server, ensure that it’s correctly configured to allow traffic between Azure Data Factory and your on-premises SQL server.
Azure Data Factory Configuration Issues
Linked Service Configuration: Double-check your linked service configuration in Azure Data Factory to ensure that the following settings are correct:
| Setting | Description |
|---|---|
| Server | The name of your on-premises SQL server instance |
| Database | The name of the database you’re trying to connect to |
| Username | The username used to authenticate with the SQL server |
| Password | The password used to authenticate with the SQL server |
Integration Runtime Configuration: Ensure that your Integration Runtime (IR) is correctly configured to connect to your on-premises SQL server:
- IR Type: Verify that you’re using the correct Integration Runtime type (e.g., Self-Hosted IR or Azure IR).
- IR Node Configuration: Check that the IR node is correctly configured to connect to your on-premises SQL server.
On-Premises SQL Server Configuration Issues
SQL Server Configuration: Ensure that your SQL server is correctly configured to allow remote connections:
EXEC xp_regread @key = N'HKEY_LOCAL_MACHINE',
@value_name = N'RemoteAccess'
GO
This command checks if remote access is enabled on your SQL server. If it’s not, you can enable it using the following command:
EXEC xp_regwrite @key = N'HKEY_LOCAL_MACHINE',
@value_name = N'RemoteAccess',
@type = REG_DWORD,
@value = 1
GO
Windows Firewall Configuration: Ensure that the Windows Firewall is configured to allow incoming traffic on the SQL Server port (typically 1433).
Troubleshooting Steps
- Test Connectivity: Use tools like
telnetorpingto test connectivity between Azure Data Factory and your on-premises SQL server. - Check Error Logs: Review the error logs on both Azure Data Factory and your on-premises SQL server to identify any error messages that might provide more information about the issue.
- Verify Credentials: Double-check your username and password to ensure they’re correct and that you’re using the correct authentication mode (e.g., Windows Authentication or SQL Server Authentication).
Conclusion
Happy data integrating!
Keyword density: 1.4%
Total words: 1067Here are 5 Questions and Answers about “Error connecting to On-Premises SQL from Data Factory” in a creative voice and tone:
Frequently Asked Question
Are you stuck trying to connect to your on-premises SQL server from Azure Data Factory? Don’t worry, we’ve got you covered! Check out the answers to these frequently asked questions to get back on track.
Why can’t I connect to my on-premises SQL server from Data Factory?
This usually happens when there’s a firewall or network issue blocking the connection. Make sure the SQL server’s firewall allows incoming connections from the Data Factory’s IP addresses. Also, check if the SQL server is configured to allow remote connections. Finally, ensure the credentials you’re using are correct and have the necessary permissions!
How do I set up a self-hosted integration runtime for my on-premises SQL server?
To set up a self-hosted integration runtime, you’ll need to install the integration runtime software on a machine that can access your on-premises SQL server. Then, register the machine with Azure Data Factory using the authentication key. Make sure the machine has the necessary dependencies and meets the system requirements. You can find more details in Microsoft’s official documentation!
What are the common error messages I might see when trying to connect to my on-premises SQL server?
Some common error messages include ” Unable to connect to the remote server”, “A network-related or instance-specific error occurred”, or “The underlying connection was closed”. These errors usually indicate a connectivity issue. Check the Data Factory logs for more details and troubleshoot accordingly!
How do I troubleshoot connection issues to my on-premises SQL server from Data Factory?
To troubleshoot, start by checking the Data Factory logs for error messages. Then, verify the connection details, such as the server name, username, and password. Use tools like Telnet or SQL Server Management Studio to test the connection from the machine where the integration runtime is installed. If needed, enable logging on the SQL server to get more detailed error messages!
Are there any specific security considerations I should keep in mind when connecting to my on-premises SQL server from Data Factory?
Yes, there are! Make sure to use secure protocols like TLS 1.2 or higher for encryption. Also, use Azure Active Directory (AAD) authentication or Windows Authentication to ensure secure authentication. Additionally, restrict access to the SQL server by configuring firewall rules and limiting access to only necessary IP addresses and users. Don’t forget to follow the principle of least privilege!