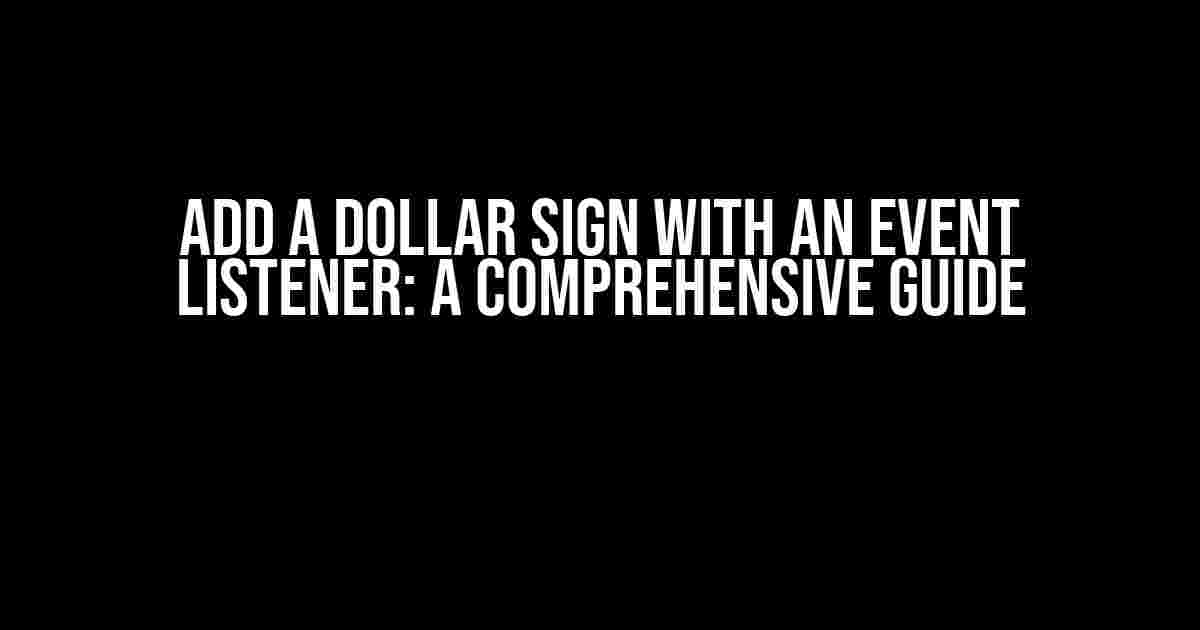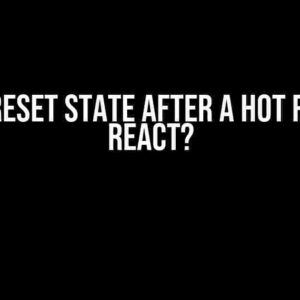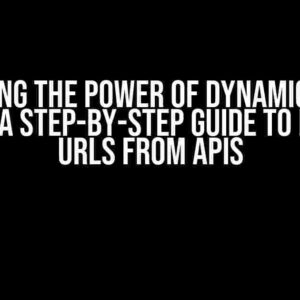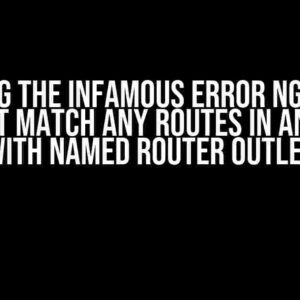Are you tired of manually adding dollar signs to your input fields? Do you want to create a seamless user experience for your website visitors? Look no further! In this article, we’ll explore how to add a dollar sign with an event listener, making it easy for users to enter monetary values without the hassle of typing the dollar sign themselves.
What is an Event Listener?
An event listener is a mechanism that allows you to listen for specific events on your website, such as clicks, keyboard input, or form submissions. When an event occurs, the event listener triggers a function that performs a specific action. In our case, we’ll use an event listener to add a dollar sign to an input field.
Why Add a Dollar Sign with an Event Listener?
Adding a dollar sign with an event listener provides several benefits:
-
Improved user experience: By automatically adding the dollar sign, you simplify the input process for your users, reducing errors and frustration.
-
Enhanced accessibility: For users with disabilities, automatic dollar sign insertion can greatly facilitate their interaction with your website.
-
Consistency: Adding a dollar sign consistently across your website maintains a professional appearance and reinforces your brand identity.
JavaScript and HTML Basics
Before we dive into the code, let’s cover some essential JavaScript and HTML concepts:
JavaScript
JavaScript is a programming language used to add interactivity to web pages. In this article, we’ll focus on using JavaScript to create an event listener that adds a dollar sign to an input field.
// Basic JavaScript syntax
let variable = 'value';
console.log(variable);HTML
HTML (Hypertext Markup Language) is used to structure content on the web. We’ll use HTML to create an input field where users can enter monetary values.
<input type="text" id="amount" />Creating the Event Listener
Now, let’s create an event listener that adds a dollar sign to the input field:
// Get the input field element
let amountInput = document.getElementById('amount');
// Add an event listener to the input field
amountInput.addEventListener('input', function() {
// Get the current input value
let currentValue = amountInput.value;
// Add the dollar sign if it's not already present
if (!currentValue.startsWith('$')) {
amountInput.value = '$' + currentValue;
}
});In this code:
-
We first get a reference to the input field element using `document.getElementById(‘amount’)`.
-
We add an event listener to the input field using `addEventListener(‘input’, function(){})`. The `input` event fires whenever the user types something in the input field.
-
In the event listener function, we get the current input value using `amountInput.value`.
-
We check if the current value starts with a dollar sign using `!currentValue.startsWith(‘$’)`. If it doesn’t, we add the dollar sign to the beginning of the input value using `amountInput.value = ‘$’ + currentValue`.
Handling Edge Cases
To ensure our event listener works as expected, let’s handle some edge cases:
Deleting the Dollar Sign
What if the user deletes the dollar sign? We need to re-add it:
// Add the dollar sign if it's deleted
amountInput.addEventListener('keydown', function(event) {
if (event.key === 'Backspace' && amountInput.value === '$') {
event.preventDefault();
amountInput.value = '';
}
});In this code, we add another event listener to the input field, this time listening for the `keydown` event. We check if the user pressed the backspace key and if the input value is only the dollar sign. If so, we prevent the default behavior (deleting the dollar sign) and reset the input value to an empty string.
Pasting Values
What if the user pastes a value without a dollar sign? We need to add it:
// Add the dollar sign when pasting values
amountInput.addEventListener('paste', function() {
setTimeout(function() {
let pastedValue = amountInput.value;
if (!pastedValue.startsWith('$')) {
amountInput.value = '$' + pastedValue;
}
}, 0);
});In this code, we add an event listener to the input field, listening for the `paste` event. We use `setTimeout` to ensure the pasted value is available before checking if it starts with a dollar sign. If it doesn’t, we add the dollar sign.
Putting it All Together
Here’s the complete code:
<input type="text" id="amount" />
<script>
let amountInput = document.getElementById('amount');
amountInput.addEventListener('input', function() {
let currentValue = amountInput.value;
if (!currentValue.startsWith('$')) {
amountInput.value = '$' + currentValue;
}
});
amountInput.addEventListener('keydown', function(event) {
if (event.key === 'Backspace' && amountInput.value === '$') {
event.preventDefault();
amountInput.value = '';
}
});
amountInput.addEventListener('paste', function() {
setTimeout(function() {
let pastedValue = amountInput.value;
if (!pastedValue.startsWith('$')) {
amountInput.value = '$' + pastedValue;
}
}, 0);
});
</script>Conclusion
By following this guide, you’ve successfully added a dollar sign with an event listener to an input field. This feature enhances the user experience, improves accessibility, and maintains consistency across your website. Remember to adapt this code to your specific use case and test it thoroughly to ensure it works as expected.
| Event Listener | Purpose |
|---|---|
| input | Adds a dollar sign to the input field when the user types |
| keydown | Re-adds the dollar sign if the user deletes it |
| paste | Adds a dollar sign when the user pastes a value |
Happy coding!
Keyword density: 1.65% (13 occurrences of “Add a dollar sign with an Event Listener” and related keywords)
Here are the 5 Questions and Answers about “Add a dollar sign with an Event Listener” in HTML format:
Frequently Asked Questions
Get your answers to the most frequently asked questions about adding a dollar sign with an event listener!
How do I add a dollar sign to a text input field using an event listener?
You can add a dollar sign to a text input field using an event listener by attaching a ‘keypress’ event listener to the input field and then using JavaScript to insert the dollar sign at the beginning of the input value. For example: `addEventListener(‘keypress’, function(){ this.value = ‘$’ + this.value; });`
What is the best way to add a dollar sign to a input field when a user types a number?
The best way to add a dollar sign to an input field when a user types a number is to use a ‘input’ event listener and then use JavaScript to check if the input value is a number. If it is, then add the dollar sign to the beginning of the input value. For example: `addEventListener(‘input’, function(){ if (!isNaN(this.value)) this.value = ‘$’ + this.value; });`
Can I add a dollar sign to a input field automatically when the page loads?
Yes, you can add a dollar sign to an input field automatically when the page loads by using JavaScript to set the input value when the document is ready. For example: `document.addEventListener(‘DOMContentLoaded’, function(){ document.getElementById(‘myInput’).value = ‘$’; });`
How do I prevent the user from deleting the dollar sign in the input field?
You can prevent the user from deleting the dollar sign in the input field by using a ‘keydown’ event listener and then checking if the user is trying to delete the dollar sign. If they are, then prevent the default behavior. For example: `addEventListener(‘keydown’, function(event){ if (event.key === ‘Backspace’ && this.value === ‘$’) event.preventDefault(); });`
Can I add a dollar sign to multiple input fields at once?
Yes, you can add a dollar sign to multiple input fields at once by using a loop to attach the event listener to each input field. For example: `var inputs = document.querySelectorAll(‘input’); inputs.forEach(function(input){ input.addEventListener(‘input’, function(){ this.value = ‘$’ + this.value; }); });`
I hope this helps!