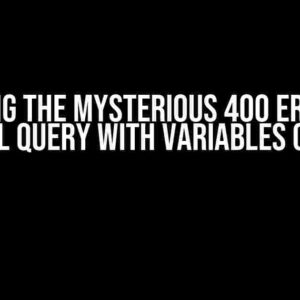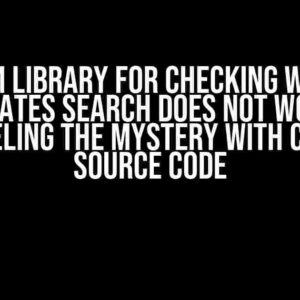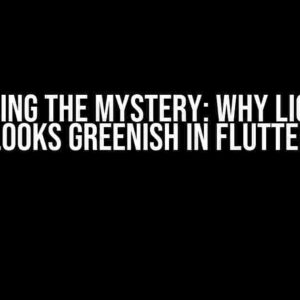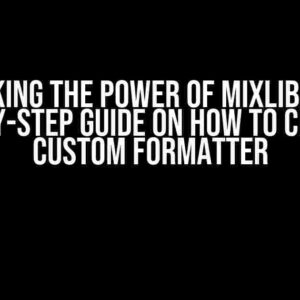Are you tired of cluttered code and endless scrolling in your Java projects? Do you want to simplify your switch/case statements and improve code readability? Look no further! In this article, we’ll dive into the world of code folding in IntelliJ, specifically focusing on how to fold switch/case lines in the 2024.1.4 version. Get ready to streamline your coding experience!
What is Code Folding?
Code folding, also known as code collapsing, is a feature in Integrated Development Environments (IDEs) that allows you to hide or collapse sections of code, making it easier to navigate and understand complex codebases. This feature is particularly useful when working with large switch/case statements, where multiple lines can be condensed into a single, concise representation.
Why Fold Switch/Case Lines?
- Improved Readability**: Folding switch/case lines reduces visual clutter, allowing you to focus on the essential parts of your code.
- Increased Productivity**: By hiding irrelevant code, you can quickly locate and work on specific sections, saving time and energy.
- Better Code Organization**: Folding enables you to group related code segments, making it easier to maintain and update your projects.
Enabling Code Folding in IntelliJ
Before we dive into folding switch/case lines, make sure code folding is enabled in your IntelliJ settings:
- Go to
Settings(orPreferenceson Mac) by pressingCtrl + Shift + Alt + S(Windows/Linux) orCmd + ,(Mac). - Navigate to
Editor>General. - In the
Foldingsection, ensure the checkbox next toCode foldingis selected. - Click
Applyand thenOKto save your changes.
Folding Switch/Case Lines in IntelliJ
Step 1: Identify the Switch/Case Statement
public class SwitchExample {
public static void main(String[] args) {
int day = 2;
switch (day) {
case 1:
System.out.println("Monday");
break;
case 2:
System.out.println("Tuesday");
break;
case 3:
System.out.println("Wednesday");
break;
// ...
default:
System.out.println("Invalid day");
}
}
}In the above example, we have a simple switch/case statement with multiple cases.
Folding a Single Case
To fold a single case:
- Place your cursor on the line containing the case label (e.g.,
case 1:). - Press
Ctrl + Shift + -(Windows/Linux) orCmd + Shift + -(Mac) to fold the case.
Folded Case:
public class SwitchExample {
public static void main(String[] args) {
int day = 2;
switch (day) {
case 1: {
[+] ...
}
case 2:
System.out.println("Tuesday");
break;
case 3:
System.out.println("Wednesday");
break;
// ...
default:
System.out.println("Invalid day");
}
}
}Notice the [+] symbol, indicating the folded code section.
Folding Multiple Cases
To fold multiple cases:
- Place your cursor on the line containing the switch keyword (e.g.,
switch (day)). - Press
Ctrl + Shift + -(Windows/Linux) orCmd + Shift + -(Mac) to fold the entire switch/case statement.
Folded Switch/Case:
public class SwitchExample {
public static void main(String[] args) {
int day = 2;
switch (day) {...}
}
}The entire switch/case statement is now condensed into a single line.
Customizing Code Folding in IntelliJ
IntelliJ provides various ways to customize code folding to suit your coding style:
Folding Options
| Folding Option | Description |
|---|---|
| Folding for import statements | Folds import statements |
| Folding for one-line methods | Folds single-line methods |
| Folding for switch statements | Folds switch/case statements (we just covered this!) |
| Folding for comments | Folds comments |
| Folding for empty lines | Folds empty lines |
To access these options, go to Settings > Editor > Folding.
Folding Shortcuts
IntelliJ provides several shortcuts to quickly fold and unfold code sections:
| Shortcut | Action |
|---|---|
Ctrl + Shift + - (Windows/Linux) or Cmd + Shift + - (Mac) |
Fold code section |
Ctrl + Shift + + (Windows/Linux) or Cmd + Shift + + (Mac) |
Unfold code section |
Ctrl + Shift + 0 (Windows/Linux) or Cmd + Shift + 0 (Mac) |
Fold all code sections |
Ctrl + Shift + 1 (Windows/Linux) or Cmd + Shift + 1 (Mac) |
Unfold all code sections |
Master these shortcuts to become a coding ninja!
Conclusion
In this article, we’ve explored the world of code folding in IntelliJ, specifically focusing on folding switch/case lines in the 2024.1.4 version. By mastering this feature, you’ll be able to simplify your code, increase productivity, and improve code readability. Remember to customize your folding options and shortcuts to fit your coding style.
Fold away, and happy coding!
Frequently Asked Question
Folding switch/case lines in IntelliJ can be a bit tricky, but don’t worry, we’ve got you covered! Here are some frequently asked questions and answers to help you master the art of code folding in IntelliJ:
How do I fold switch/case lines in IntelliJ?
To fold switch/case lines in IntelliJ, simply click on the minus sign (-) that appears on the left side of the editor when you hover over the switch statement. This will collapse the entire switch block, making your code more readable and organized.
What if I want to fold only a specific case in the switch statement?
No problem! You can fold a specific case by clicking on the minus sign (-) that appears on the left side of the editor when you hover over the specific case statement. This will collapse only that particular case, leaving the rest of the switch block intact.
Can I fold multiple switch/case lines at once in IntelliJ?
Yes, you can! To fold multiple switch/case lines at once, select the lines you want to fold by holding the Shift key and clicking on each line. Then, click on the minus sign (-) that appears on the left side of the editor, and IntelliJ will collapse all the selected lines.
How do I unfold switch/case lines in IntelliJ?
Easy peasy! To unfold switch/case lines in IntelliJ, simply click on the plus sign (+) that appears on the left side of the editor when you hover over the folded code. This will expand the code, revealing the original switch/case lines.
Are there any keyboard shortcuts for folding switch/case lines in IntelliJ?
You bet! You can use the keyboard shortcut Ctrl + Shift + ‘-‘ (Windows/Linux) or Command + Shift + ‘-‘ (Mac) to fold switch/case lines in IntelliJ. To unfold, use the shortcut Ctrl + Shift + ‘+’ (Windows/Linux) or Command + Shift + ‘+’ (Mac).